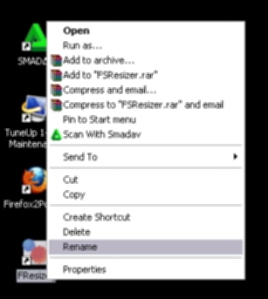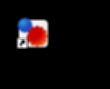Boleh dikatakan hampir sebagian besar pengguna internet di Indonesia mengunakan akses layanan telkom khususnya speedy. Disamping banyak kelebihan yang dimiliki speedy namun ada juga sisi kekuranngannya, seperti halnya akses internet yang sering terputus tiba-tiba. Nah, untuk mengetahui gannguan ini kita bisa melakukan sebuah test yang dinamakan test ping. atau test koneksi ke server telkom langsung. test ping ini juga biasa digunakan untuk mengetest alur jaringan pada LAN.
Hal yang perlu dilakukan sebelum melakukan test koneksi, kita terlebih dahulu mengecek lampu indikator modem. Pastikan bahwa lampu dengan indikator DSL atau WAN menyala. Jika tidak menyala, berarti secara fisik jaringan tidak connect ke sisi TELKOM atau jika lampu blinking atau berkedip-kedip artinya ada gangguan yang terjadi. Periksa kembali koneksi kabel telepon dan splitter sudah terpasang dengan benar.
JIka indikator DSL atau WAN sudah menyala, kita dapat juga mengecek koneksi di level IP ke sisi TELKOM dengan melakukan ping ke alamat gateway yang diberikan oleh TELKOM.
khusus untuk mengecek akses internet, Perlu diperhatikan bahwa sebelum melakukan ping, semua komputer yang lain di-disconnect dulu dan hanya satu komputer yang melakukan ping yang dikoneksikan ke modem ADSL agar ping dapat mencerminkan kondisi yang real.
Caranya, Jika kita menggunakan Windows XP, vista , dsb kita bisa membuka Start / Run / kemudian tulis perintah
ping xx.xx.xx.xx -t kemudian tekan Enter (misalkan : ping 125.169.10.1 -t (nomor IP DNS Server yang diberikan provider (telkom) )
atau dengan cara lain seperti :
dari command prompt, ketik : ipconfig lalu ENTER. Catat IP Gateway. Ketik perintah ping xx.xx.xx.xx dengan xx.xx.xx.xx.xx adalah IIP gateway yang diberikan oleh TELKOM (yang sebelumnya dilihat menggunakan command ipconfig). Dengan menggunakan tool ping ini dapat dicek apakah koneksi ke TELKOM sedang on atau off.
Contoh:
C:> ping
125.169.10.1 -t
pinging
125.169.10.1 with 32 bytes of data:
Request timed out.
Request timed out.
Request timed out.
Jika ping ke gateway tertulis ” timed out atau destination host unreachable ” seperti contoh diatas, berarti koneksi ke TELKOM tidak on/ ada gangguan. JIka terjadi hal seperti ini, pastikan bahwa setting IP address sudah sesuai dengan yang diberikan oleh TELKOM bila ternyata sudah benar dan koneksi masih terganggu, berarti memang sedang terjadi gangguan pada server telkomnya.
Jika ping ke gateway menghasilkan reply seperti contoh dibawah, berarti koneksi ke TELKOM sedang on. (jika tanpa diselingi tulisan time out maka dapat dikatakan koneksi lancar)
C:> ping 125.169.10.1 -t
pinging 125.169.10.1 with 32 bytes of data:
Reply from 125.169.10.1:bytes=32 time=303ms TTL=255
Reply from 125.169.10.1:bytes=32 time=76ms TTL=255
Reply from 125.169.10.1:bytes=32 time=167ms TTL=255
Reply from 125.169.10.1:bytes=32 time=306ms TTL=255
Reply from 125.169.10.1:bytes=32 time=236ms TTL=255
Reply from 125.169.10.1:bytes=32 time=214ms TTL=255
Reply from 125.169.10.1:bytes=32 time=281ms TTL=255
Reply from 125.169.10.1:bytes=32 time=100ms TTL=255
Reply from 125.169.10.1:bytes=32 time=142ms TTL=255
Reply from 125.169.10.1:bytes=32 time=241ms TTL=255
Ping statistics for 125.169.10.1:
Packet:Sent= 10, Received = 10, Lost = 0 (0% loss),
Approximate round trip times in milli-seconds:
Minimum = 76ms, Maximum = 306ms, Average = 202ms
arti dari laporan diatas :
1. Reply = berarti host terhubung, jika unreachle maka host kemungkinan besar tidak terhubung, atau ada kabel yang terlepas, atau LAN card mengalami kerusakan.
2. Bytes = Secara default ukuran paket ICMP PING adalah 32 bytes
3. Time = mengindikasikan ketersediaan bandwidth yang disediakan untuk paket PING, jika bandwidth PING habis maka statistik dari time, akan semakin besar. pada contoh diatas keadaan paling buruk adalah 306 ms. biasanya ISP mengalokasikan bandwidth khusus untuk PING ini, semakin kecil semakin bagus.
4. TTL = TTL singkatan dari Time To Live, adalah sebuah ukuran yang menunjukkan identitas sebuah host.
CAra Melihat Nomer IP Address
Sebagai tambahan, bagi rekan yang kesulitan melihat no. IP addres, sebenarnya ada cara pintas yaitu melalui :
Start -> Run -> (tulis) cmd -> (dalam tampilan Blank Commad Promp(Cmd)) tulis : ipconfig /all
Arti dari “PING” speedtest
Ping (singkatan dari Packet Internet Groper) adalah sebuah program utilitas yang digunakan untuk memeriksa konektivitas jaringan berbasis teknologi Transmission Control Protocol/Internet Protocol (TCP/IP).
Dengan menggunakan utilitas ini, dapat diuji apakah sebuah komputer terhubung dengan komputer lainnya. Hal ini dilakukan dengan cara mengirim sebuah paket kepada alamat IP yang hendak diujicoba konektivitasnya dan menunggu respons darinya. Nama “ping” berasal dari sonar sebuah kapal selam yang sedang aktif, yang sering mengeluarkan bunyi ping ketika menemukan sebuah objek.
Apabila utilitas ping menunjukkan hasil yang positif maka kedua komputer tersebut saling terhubung di dalam sebuah jaringan. Hasil statistik keadaan koneksi ditampilkan dibagian akhir. Kualitas koneksi dapat dilihat dari besarnya waktu pergi-pulang (roundtrip) dan besarnya jumlah paket yang hilang (packet loss). Semakin kecil kedua angka tersebut, semakin bagus kualitas koneksinya.
Hal lainya seputar IP dapat juga dichek melalui tips berikut : (ref :AkiGaulblog) Mengetahui IP Modem
Klik : Start – Run – Ketik cmd (untuk windows xp /Vista) atau command (untuk windows 98/2000) maka akan muncul halaman command. Selanjutnya ketik : ipconfig dan enter dan akan muncul tampilan IP Gateway dari modem. Sebagai contoh IP Gateway-nya adalah : 192.168.1.1 (lihat gambar dibawah ini)
Mengecheck Koneksi dari Komputer ke Modem :
Klik : Start – Run – Ketik cmd (atau bisa melanjutkan dari langkah pertama) dihalaman command ketik ping 192.168.1.1 dan akan muncul informasi seperti gambar dibawah ini :
Bila jawaban setelah ping adalah Reply from 192.168.1.1 dst dan dinyatakan Lost 0% berarti koneksi antara Komputer ke Modem anda kondisinya baik.
Mengecheck Koneksi dari Komputer ke DNS Telkom :
Klik : Start – Run – Ketik cmd (atau bisa melanjutkan dari langkah pertama) dihalaman command ketik ping 202.134.0.155 dan akan muncul informasi seperti gambar dibawah ini :
Bila jawaban setelah ping adalah Reply from 202.134.0.155 dst dan dinyatakan Lost 0% berarti koneksi antara Komputer ke DNS Telkom kondisinya baik.
Mengetahui dan Troubleshooting bila ada gangguan Speedy :
Apabila langkah pada point 2 dan 3 diatas jawabannya adalah “Request Timed Out” atau “Destination Host Unreachable” dan ada lost 100% maka sudah bisa dipastikan terjadi adanya gangguan pada Speedy anda (lihat gambar dibawah ini)
Untuk itu lakukanlah langkah-langkah sbb :
1. Pastikan saluran telepon baik dengan mengangkat pesawat telepon dan mendapat nada pilih.
2. Pastikan kabel Ethernet Modem ke PC dan kabel modem ke Telepon terhubung dengan baik dan benar (tidak tertukar tempat pada splitternya). Tidak ada PABX, paralel telepon atau peralatan lain yang terhubung sebelum splitter.
3. Matikan modem dan tunggu sekitar 1 menit, nyalakan kembali dan pastikan lampu ADSL menyala tanpa blinking.
4. Pastikan username dan password sudah benar
Username : No.speedy@telkom.net
Password : xxxxx
5. Jika LAN pada posisi disable. Lakukanlah : Klik Start – Settings – Control Panel – Network connection – Local Area Connection, Double klik Local Area Connection untuk men-enablekan LAN.
6. ADSL tidak blinking tetapi koneksi PC ke DNS “request time out”. Matikan fitur firewall (lihat user manual modem) di sisi modem, lakukan restart modem ADSL.
7. Pesan DNS masih “request time out” atau tidak mendapat IP. Lakukan setting IP:
a.Pada windows XP
Klik Start – Settings – Control Panel – Network connection – Local Area Connection – TCP/IP. Isi kolom TCP/IP berikut:
IP address : 192.168.1.x (x dapat diisi angka 2 sampai 253)
Subnet mask : 255.255.255.0
Gateway : 192.168.1.1 (Harus sama dengan IP address modem)
Preferred DNS : 192.168.1.1 dan Alternate DNS : 202.134.0.155
b.Pada Windows 98/ME/2000
Klik Start – Settings – Control Panel – Network – Configuration tab – TCP/IP Properties. Isi kolom TCP/IP sebagai berikut:
IP address : 192.168.1.x (x dapat diisi angka 2 sampai 253)
Subnet mask : 255.255.255.0
Preferred DNS : 192.168.1.1dan Alternate DNS : 202.134.0.155
8. Jika modem hang. Refresh dan Setting ulang modem via menu modem (lihat user manual modem, Note: VPI=8, VCI=81 )
9. Hubungi 147 untuk informasi lebih lanjut.
Demikian penjelasan singkat dan sederhana untuk para pengguna Speedy bila menghadapi masalah atau gangguan dengan Speedy nya bisa melakukan pendeteksian secara mandiri dulu sebelum melaporkan gangguannya ke 147.